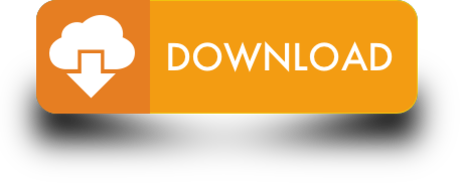© Provided by Business Insider Slack app shortcuts are available on Macs and PCs. Ascannio/Shutterstock
These short clips will show you how to tighten or replace the line on your new generation Hills clothesline from Hardware2u. The loops that you create around your anchor (ie: slackline around tree) should be about upper thigh to hip height. As the line is stretched out between trees it will also be roughly upper thigh to hip height. Having the line set up at this height will allow for about 6-12' of sag in the line as you're attempting to balance on it. Slack mandates that no two channels or usernames be identical. Some names are reserved by Slack and can never be used including variations on Delete, Me, Slackbot, Day, Channel, Edit, and Archived. BONUS: Before we go to the fundamentals of Slack, here are 6 hacks from Liam Martin (Co-Founder of Time Doctor) on how he uses Slack for his remote. Analytics cookies. We use analytics cookies to understand how you use our websites so we can make them better, e.g. They're used to gather information about the pages you visit and how many clicks you need to accomplish a task.
- Slack has a keyboard shortcut for virtually every command or task you can perform on the messaging platform.
- Slack's keyboard shortcuts allow you to use the mouse less often while navigating multiple workplaces and channels or managing messages and files.
- Here are the 48 most useful and productive keyboard shortcuts for Slack on Mac and PC.
Slack has become a go-to platform for communication between groups and teams. If you spend most of your day with Slack open in the corner of your screen, whether for work or play, you should know a few of the most common keyboard shortcuts to the communication platform.
These will help you get around the popular tool quickly and easily on your Mac and PC without switching between the keyboard and mouse frequently. Here's a guide to the most useful Slack shortcuts.
Check out the products mentioned in this article:
Apple Macbook Pro (From $1,299.00 at Apple)
Acer Chromebook 15 (From $179.99 at Walmart)
Slack keyboard shortcuts summary
Below is a quick reference list of the 48 top keyboard shortcuts in Slack. If you need a more detailed explanation of a shortcut, scroll down to the section below.
Note: If you're using a Mac instead of a PC, wherever you see 'Ctrl,' press the 'Command' key instead. The shortcuts are identical with that exception.
Navigating workplaces
- Switch to a specific workplace: Ctrl + [number]
- Switch to next workplace: Ctrl + Tab
- Switch to previous workplace: Ctrl + Shift + Tab
Navigating Slack
- Open preferences: Ctrl + comma (,)
- Change focus: F6 or Shift F6
- Browse direct messages: Ctrl + Shift + K
- Browse channels: Ctrl + Shift + L
- Jump to a conversation: Ctrl + K
- Compose a new message: Ctrl + N
- Open Thread View: Ctrl + Shift + T
- Next unread channel or direct message: Alt + Shift + Up Arrow/Down Arrow
- Open channel info pane: Ctrl + Shift + I
- See mentions and reactions: Ctrl + Shift + M
- List of all people: Ctrl + Shift + E
- Saved items: Ctrl + Shift + S
- Set status: Ctrl + Shift + Y
- Search the current channel or conversation: Ctrl + F
- Open previous search: Ctrl + G
Navigating unread messages
- Move between messages: Up Arrow or Down Arrow
- Open All Unread View: Ctrl + Shift + A
- Mark as unread: Alt n + [mouse click]
Working with messages

Note: Before using the following single-letter commands, click or press the F6 key to bring a particular message into focus, then navigate through the messages using the up and down arrows on your keyboard.
- Edit a message: E
- Add an emoji: R
- Open a reply: T
- Pin or unpin a message: P
- Share a message: S
- Save a message: A
- Make a reminder: M
- Mark all messages as read: Shift + Esc
- Mark all messages in a channel as read: Esc
Formatting messages
- Edit last message: Ctrl + Up Arrow
- Make a new line: Shift + Enter
- Select text back to start of line: Shift + Up Arrow
- Select text to end of line: Shift + Down Arrow
- Add an emoji: Ctrl + Shift +
- Bold: Ctrl + B
- Italics: Ctrl + I
- Strikethrough: Ctrl + Shift + X
- Quote: Ctrl + Shift + 9
- Code: Ctrl + Alt + Shift + C
- Numbered list: Ctrl + Shift + 7
- Bulleted list: Ctrl + Shift + 8
Making calls
- Turn video on and off: V
- Turn mute on and off: M
- See invite list: A
- Send an emoji: E
Working with files
- Upload a file: Ctrl + U
- View downloaded files: Ctrl + Shift + J
Slack keyboard shortcuts explained
If you find that what a keyboard shortcut does isn't entirely clear, refer to it here in this expanded list for more information about how to use it.
Navigating workplaces
Switch to a specific workplace: To switch to a particular workspace, press Ctrl and the number of the workspace, where the first one in the navigation pane is 1, the second one is 2, and so on.
Switch to next workplace: Cycle through each workspace in sequence by pressing Ctrl + Tab.
Underline In Slack
Switch to the previous workplace: Cycle through each workspace in reverse by pressing Ctrl + Shift + Tab.
Navigating Slack
Open preferences: Press Ctrl + comma (,) to open the Preferences window.
Change focus: Press F6 to cycle through each section of Slack, or press Shift F6 to change the focus among sections in reverse.
Browse direct messages: Press Ctrl + Shift + K to open your complete list of direct messages.
Gallery: Google's music streaming service is about to shut down for good. Here are 20 other Google products that bombed, died, or disappeared. (Business Insider)
Browse channels: Press Ctrl + Shift + L to open the complete list of channels you are a member of.
Jump to a conversation: Press Ctrl + K to open the Jump To dialog box to select a channel, person, or some other part of Slack.
Compose a new message: Press Ctrl + N to start writing a new message.
Open Thread View: Press Ctrl + Shift + T to see a complete list of all threads you're participating in.
Next unread channel or direct message: Press Alt + Shift + Down Arrow to go to the next unread message. Use the same shortcut with the Down Arrow to navigate in the other direction.
Open channel info pane: Press Ctrl + Shift + I to open a pane with information about the current channel or person.
See mentions and reactions: Press Ctrl + Shift + M to see a list of all the activity you mentioned or someone has reacted to you.
List of all people: Press Ctrl + Shift + E for the list of all people in your workspace.
Saved items: Press Ctrl + Shift + S to open the Saved Items pane.
Set status: To set or change your Slack status, press Ctrl + Shift + Y.
Search the current channel or conversation: Press Ctrl + F to open the search dialog box.
Open your previous search: Press Ctrl + G to see a list of previous searches you have conducted.
Navigating unread messages
Move between messages: Use the Up Arrow and Down Arrow to navigate through messages.
Open All Unreads View: Press Ctrl + Shift + A to see all your unread messages.
Mark as unread: To mark a message as unread, press Alt, and then click the message with the mouse.
Working with messages
Edit a message: Make sure the message has focus (F6) and then press E to edit it.
Add an emoji: Make sure the message has focus (F6) and then press R to add an emoji.
Open a reply: Make sure the message has focus (F6) and then press T to write a reply.
Pin or unpin a message: Make sure the message has focus (F6) and then press P to pin the message. P will also unpin it.
Share a message: Make sure the message has focus (F6) and then press S to share it with someone on Slack.
Save a message: Make sure the message has focus (F6) and then press A to save it.
Make a reminder: Make sure the message has focus (F6) and then press M to create a reminder based on the message.
Mark all messages as read: Press Shift + Esc to mark all messages in your workspace as read.
Mark all messages in the channel as read: Press Esc to mark all messages in the current channel as read.
Formatting messages
Edit last message: Press Ctrl + Up Arrow to start editing the last message you posted on the current channel.
Make a new line: Press Shift + Enter to add a new line to a message you are writing.
Select text back to the start of the line: Press Shift + Up Arrow to select all the text from the insertion point back to the start of the line.
Select text to end of the line: Press Shift + Down Arrow to select all the text from the insertion point to the end of the line.
Add an emoji: Press Ctrl + Shift + to open the emoji dialog box for editing the message.
Bold: Press Ctrl + B to bold the selected text.
Italics: Press Ctrl + I to italics the selected text.
Strikethrough: Press Ctrl + Shift + X to strikethrough the selected text.
Quote: Press Ctrl + Shift + 9 to format the selected text as a quote.
Code: Press Ctrl + Alt + Shift + C to format the selected text as code.
Numbered list: Press Ctrl + Shift + 7 to format the selected text as a numbered list (also called an ordered list)
Bulleted list: Press Ctrl + Shift + 8 to format the selected text as a bulleted list (also called an unordered list)
Making calls
Turn video on and off: Press V to toggle video when in a Slack call.
Turn mute on and off: Press M to toggle audio when in a Slack call.
See invite list: Press A to see who has been invited to the Slack call.
Send an emoji: To send an emoji in a call, press E and then choose the emoji by pressing a number from 1 to 9.
Working with files
Upload a file: Press Ctrl + U and choose where to upload the file from.
View downloaded files: Press Ctrl + Shift + J to see a list of all the files you have downloaded from Slack.
Related coverage from Tech Reference:
by J. David Giese on March 23, 2020
In last week's article, we provided five tips for video conferencing, including how to mitigate the effects of lost body language.
Text-based chat eliminates even more feedback than video chat. In this article, we suggest how to use Slack's features to make up for some of this missing feedback. And while we focus on Slack, our suggestions apply to Microsoft Teams as well as other platforms.
Treat async and sync communication differently 🔗
You message your boss. They respond two hours later, but you're in a meeting and respond afterward. This communication style is asynchronous (or async). Email is typically async. Real-time chat between two or more people is synchronous (or sync).
One Slack strength is that it supports both communication styles. If your boss is free and they immediately respond, then you seamlessly transition into synchronous real-time chat.
(Internally, we at Innolitics rarely use email because Slack meets our async communication needs.)
Sync and async communication have different best practices.
Acknowledge async messages 🔗
You ask someone to help with a task. A few hours later, they haven't completed it yet. Are they busy, or did they miss your message?
React to async messages to reassure the sender you saw them. We usually use 👍 or 👌, which is distinct from ✅ (the latter meaning you've completed the task).

Reactions replace the feedback of facial expressions 🔗
In person, our nods and facial expressions provide the speaker with feedback.They show that we're engaged or confused and help direct the conversation.They let the listener communicate with the speaker.
Slack reactions work the same way.They let readers communicate with the typist.Our typical reactions include:
| 👍 | agreement | 😱 | horror |
| 👎 | disagreement | 🤷️ | ignorance |
| 🤔 | confusion | 🤦 | embarrassment |
| 💡 | inspiration | 🤞 | hope |
| 🎉 | celebration | 😂 | laughter |
Don't write long paragraphs 🔗
Speech is continuous. Slack messages should be, too. When you write long paragraphs, you force the other person to wait. Breaking them up lets the receiver process your thoughts while you write and allows them to provide feedback via reactions💡.
For example, instead of using a comma, press [Enter] and send the message. The new line will cause the reader to pause the same way a comma would.
(Imagine standing and waiting for a coworker to speak. Waiting… waiting… and then all of their words come out of their mouth at once!)
Proper grammar and complete sentences aren't necessary and, if they slow you down, can even be detrimental. Speed is of the essence. The person on the receiving end can easily inform you if they're confused by an incomplete sentence 🤔.
Note that this suggestion only applies during real-time chat. Async messages should not be split up, as bursts of small messages can cause distracting notifications. They should also be clear and grammatically correct—ambiguity risks requiring additional rounds of communication.
If several people are typing, temporarily switch back to longer messages to avoid intermixing.
Strikeout mistakes instead of deleting them 🔗
If you send a message with a confusing mistake, it can be helpful to correct it. To edit a message, hover over it and press the 'more actions' button, and then click 'edit message.' (You can also use the '⌘-↑' or 'CTRL-↑' keyboard shortcut to edit the most recent message.)
We recommend striking out the original text instead of deleting it. This preserves the mistake so subsequent readers can follow the conversation.
Set your status so people can plan 🔗
Without feedback provided by being physically present, people don't know what you're doing. In person, you can tell if your boss is engaged in a conversation—somebody is standing in their office door!
We use this form of status feedback to prioritize our time and avoid unnecessary interruptions. For example, if I need to talk to Casey before starting a task, but he just stepped out for lunch, I may reorganize my afternoon.
Use Slack status messages to communicate what you're doing with co-workers. When setting a status, its emoji is displayed adjacent to your name. Set status suggestions to encourage widely-understood meanings.
To make your status even more visible, you can append it to your Slack username. We don't usually recommend this, except perhaps if you work in a larger institution and are of town for a few weeks.
Write quick status updates during discussions too 🔗
New Line In Slack Message Api

If you pause a deep conversation to contemplate, send a one-word 'thinking' message to the other person. This lets them know your long pause isn't because you're off to the bathroom, and if they can be patient you'll type something interesting momentarily.
How To Slackline
Make it clear when you're leaving a conversation so the other person can move on. A 'Great, thanks! I'm going to get back to coding' is helpful. Also, the 🛏️ status proxies for leaving the office at the end of the day.
Organize with channels, threads, and direct messages 🔗
Channels are places for teams to communicate. Ours are small enough that we usually have one channel per client project (or open source software project), but you'll likely organize your channels differently.
Unlike in-person conversations—where hopefully only one person speaks at once—in Slack multiple people can type simultaneously. When multiple conversations occur in a single channel, start a thread to avoid annoying intermixed messages. Once your side-conversation in the thread concludes, be sure to share important points back in the same channel to ensure they aren't missed.
If simultaneous conversations happen frequently in a given channel, it may be time to split it.
Here are some of our non-client project channels:
- #general – important, company-wide announcements
- #ask-advice – requests for help from coworkers
- #vacation-pics – fun photos of far off places
- #random – the 'water cooler' and funny cat picture channel
- #os-dicom-standard – our open source DICOM standard parser
- #learning – channel for our weekly 10x time
- #10x-rust – channel for our 10x small group on Rust
- #10x-yocto – channel for our 10x small group on Yocto
- #10x-elixir – channel for our 10x small group on Elixir
Most conversations should occur in their appropriate channel. If a discussion arises in an inappropriate channel, politely suggest that it be moved to the correct one. This discipline keeps the search history organized.
Direct messages are for private conversations between 2–8 people. Sometimes they are appropriate, but remember that they're not searchable by other team members. Thus, asking a question in the public channel has the advantage of helping others with the same question (even future hires). If someone asks you a question which could be helpful for others, politely suggest that they ask again in the appropriate channel.
Hopefully, these suggestions will help you use Slack's features to communicate more effectively without in-person feedback.

Note: Before using the following single-letter commands, click or press the F6 key to bring a particular message into focus, then navigate through the messages using the up and down arrows on your keyboard.
- Edit a message: E
- Add an emoji: R
- Open a reply: T
- Pin or unpin a message: P
- Share a message: S
- Save a message: A
- Make a reminder: M
- Mark all messages as read: Shift + Esc
- Mark all messages in a channel as read: Esc
Formatting messages
- Edit last message: Ctrl + Up Arrow
- Make a new line: Shift + Enter
- Select text back to start of line: Shift + Up Arrow
- Select text to end of line: Shift + Down Arrow
- Add an emoji: Ctrl + Shift +
- Bold: Ctrl + B
- Italics: Ctrl + I
- Strikethrough: Ctrl + Shift + X
- Quote: Ctrl + Shift + 9
- Code: Ctrl + Alt + Shift + C
- Numbered list: Ctrl + Shift + 7
- Bulleted list: Ctrl + Shift + 8
Making calls
- Turn video on and off: V
- Turn mute on and off: M
- See invite list: A
- Send an emoji: E
Working with files
- Upload a file: Ctrl + U
- View downloaded files: Ctrl + Shift + J
Slack keyboard shortcuts explained
If you find that what a keyboard shortcut does isn't entirely clear, refer to it here in this expanded list for more information about how to use it.
Navigating workplaces
Switch to a specific workplace: To switch to a particular workspace, press Ctrl and the number of the workspace, where the first one in the navigation pane is 1, the second one is 2, and so on.
Switch to next workplace: Cycle through each workspace in sequence by pressing Ctrl + Tab.
Underline In Slack
Switch to the previous workplace: Cycle through each workspace in reverse by pressing Ctrl + Shift + Tab.
Navigating Slack
Open preferences: Press Ctrl + comma (,) to open the Preferences window.
Change focus: Press F6 to cycle through each section of Slack, or press Shift F6 to change the focus among sections in reverse.
Browse direct messages: Press Ctrl + Shift + K to open your complete list of direct messages.
Gallery: Google's music streaming service is about to shut down for good. Here are 20 other Google products that bombed, died, or disappeared. (Business Insider)
Browse channels: Press Ctrl + Shift + L to open the complete list of channels you are a member of.
Jump to a conversation: Press Ctrl + K to open the Jump To dialog box to select a channel, person, or some other part of Slack.
Compose a new message: Press Ctrl + N to start writing a new message.
Open Thread View: Press Ctrl + Shift + T to see a complete list of all threads you're participating in.
Next unread channel or direct message: Press Alt + Shift + Down Arrow to go to the next unread message. Use the same shortcut with the Down Arrow to navigate in the other direction.
Open channel info pane: Press Ctrl + Shift + I to open a pane with information about the current channel or person.
See mentions and reactions: Press Ctrl + Shift + M to see a list of all the activity you mentioned or someone has reacted to you.
List of all people: Press Ctrl + Shift + E for the list of all people in your workspace.
Saved items: Press Ctrl + Shift + S to open the Saved Items pane.
Set status: To set or change your Slack status, press Ctrl + Shift + Y.
Search the current channel or conversation: Press Ctrl + F to open the search dialog box.
Open your previous search: Press Ctrl + G to see a list of previous searches you have conducted.
Navigating unread messages
Move between messages: Use the Up Arrow and Down Arrow to navigate through messages.
Open All Unreads View: Press Ctrl + Shift + A to see all your unread messages.
Mark as unread: To mark a message as unread, press Alt, and then click the message with the mouse.
Working with messages
Edit a message: Make sure the message has focus (F6) and then press E to edit it.
Add an emoji: Make sure the message has focus (F6) and then press R to add an emoji.
Open a reply: Make sure the message has focus (F6) and then press T to write a reply.
Pin or unpin a message: Make sure the message has focus (F6) and then press P to pin the message. P will also unpin it.
Share a message: Make sure the message has focus (F6) and then press S to share it with someone on Slack.
Save a message: Make sure the message has focus (F6) and then press A to save it.
Make a reminder: Make sure the message has focus (F6) and then press M to create a reminder based on the message.
Mark all messages as read: Press Shift + Esc to mark all messages in your workspace as read.
Mark all messages in the channel as read: Press Esc to mark all messages in the current channel as read.
Formatting messages
Edit last message: Press Ctrl + Up Arrow to start editing the last message you posted on the current channel.
Make a new line: Press Shift + Enter to add a new line to a message you are writing.
Select text back to the start of the line: Press Shift + Up Arrow to select all the text from the insertion point back to the start of the line.
Select text to end of the line: Press Shift + Down Arrow to select all the text from the insertion point to the end of the line.
Add an emoji: Press Ctrl + Shift + to open the emoji dialog box for editing the message.
Bold: Press Ctrl + B to bold the selected text.
Italics: Press Ctrl + I to italics the selected text.
Strikethrough: Press Ctrl + Shift + X to strikethrough the selected text.
Quote: Press Ctrl + Shift + 9 to format the selected text as a quote.
Code: Press Ctrl + Alt + Shift + C to format the selected text as code.
Numbered list: Press Ctrl + Shift + 7 to format the selected text as a numbered list (also called an ordered list)
Bulleted list: Press Ctrl + Shift + 8 to format the selected text as a bulleted list (also called an unordered list)
Making calls
Turn video on and off: Press V to toggle video when in a Slack call.
Turn mute on and off: Press M to toggle audio when in a Slack call.
See invite list: Press A to see who has been invited to the Slack call.
Send an emoji: To send an emoji in a call, press E and then choose the emoji by pressing a number from 1 to 9.
Working with files
Upload a file: Press Ctrl + U and choose where to upload the file from.
View downloaded files: Press Ctrl + Shift + J to see a list of all the files you have downloaded from Slack.
Related coverage from Tech Reference:
by J. David Giese on March 23, 2020
In last week's article, we provided five tips for video conferencing, including how to mitigate the effects of lost body language.
Text-based chat eliminates even more feedback than video chat. In this article, we suggest how to use Slack's features to make up for some of this missing feedback. And while we focus on Slack, our suggestions apply to Microsoft Teams as well as other platforms.
Treat async and sync communication differently 🔗
You message your boss. They respond two hours later, but you're in a meeting and respond afterward. This communication style is asynchronous (or async). Email is typically async. Real-time chat between two or more people is synchronous (or sync).
One Slack strength is that it supports both communication styles. If your boss is free and they immediately respond, then you seamlessly transition into synchronous real-time chat.
(Internally, we at Innolitics rarely use email because Slack meets our async communication needs.)
Sync and async communication have different best practices.
Acknowledge async messages 🔗
You ask someone to help with a task. A few hours later, they haven't completed it yet. Are they busy, or did they miss your message?
React to async messages to reassure the sender you saw them. We usually use 👍 or 👌, which is distinct from ✅ (the latter meaning you've completed the task).
Reactions replace the feedback of facial expressions 🔗
In person, our nods and facial expressions provide the speaker with feedback.They show that we're engaged or confused and help direct the conversation.They let the listener communicate with the speaker.
Slack reactions work the same way.They let readers communicate with the typist.Our typical reactions include:
| 👍 | agreement | 😱 | horror |
| 👎 | disagreement | 🤷️ | ignorance |
| 🤔 | confusion | 🤦 | embarrassment |
| 💡 | inspiration | 🤞 | hope |
| 🎉 | celebration | 😂 | laughter |
Don't write long paragraphs 🔗
Speech is continuous. Slack messages should be, too. When you write long paragraphs, you force the other person to wait. Breaking them up lets the receiver process your thoughts while you write and allows them to provide feedback via reactions💡.
For example, instead of using a comma, press [Enter] and send the message. The new line will cause the reader to pause the same way a comma would.
(Imagine standing and waiting for a coworker to speak. Waiting… waiting… and then all of their words come out of their mouth at once!)
Proper grammar and complete sentences aren't necessary and, if they slow you down, can even be detrimental. Speed is of the essence. The person on the receiving end can easily inform you if they're confused by an incomplete sentence 🤔.
Note that this suggestion only applies during real-time chat. Async messages should not be split up, as bursts of small messages can cause distracting notifications. They should also be clear and grammatically correct—ambiguity risks requiring additional rounds of communication.
If several people are typing, temporarily switch back to longer messages to avoid intermixing.
Strikeout mistakes instead of deleting them 🔗
If you send a message with a confusing mistake, it can be helpful to correct it. To edit a message, hover over it and press the 'more actions' button, and then click 'edit message.' (You can also use the '⌘-↑' or 'CTRL-↑' keyboard shortcut to edit the most recent message.)
We recommend striking out the original text instead of deleting it. This preserves the mistake so subsequent readers can follow the conversation.
Set your status so people can plan 🔗
Without feedback provided by being physically present, people don't know what you're doing. In person, you can tell if your boss is engaged in a conversation—somebody is standing in their office door!
We use this form of status feedback to prioritize our time and avoid unnecessary interruptions. For example, if I need to talk to Casey before starting a task, but he just stepped out for lunch, I may reorganize my afternoon.
Use Slack status messages to communicate what you're doing with co-workers. When setting a status, its emoji is displayed adjacent to your name. Set status suggestions to encourage widely-understood meanings.
To make your status even more visible, you can append it to your Slack username. We don't usually recommend this, except perhaps if you work in a larger institution and are of town for a few weeks.
Write quick status updates during discussions too 🔗
New Line In Slack Message Api
If you pause a deep conversation to contemplate, send a one-word 'thinking' message to the other person. This lets them know your long pause isn't because you're off to the bathroom, and if they can be patient you'll type something interesting momentarily.
How To Slackline
Make it clear when you're leaving a conversation so the other person can move on. A 'Great, thanks! I'm going to get back to coding' is helpful. Also, the 🛏️ status proxies for leaving the office at the end of the day.
Organize with channels, threads, and direct messages 🔗
Channels are places for teams to communicate. Ours are small enough that we usually have one channel per client project (or open source software project), but you'll likely organize your channels differently.
Unlike in-person conversations—where hopefully only one person speaks at once—in Slack multiple people can type simultaneously. When multiple conversations occur in a single channel, start a thread to avoid annoying intermixed messages. Once your side-conversation in the thread concludes, be sure to share important points back in the same channel to ensure they aren't missed.
If simultaneous conversations happen frequently in a given channel, it may be time to split it.
Here are some of our non-client project channels:
- #general – important, company-wide announcements
- #ask-advice – requests for help from coworkers
- #vacation-pics – fun photos of far off places
- #random – the 'water cooler' and funny cat picture channel
- #os-dicom-standard – our open source DICOM standard parser
- #learning – channel for our weekly 10x time
- #10x-rust – channel for our 10x small group on Rust
- #10x-yocto – channel for our 10x small group on Yocto
- #10x-elixir – channel for our 10x small group on Elixir
Most conversations should occur in their appropriate channel. If a discussion arises in an inappropriate channel, politely suggest that it be moved to the correct one. This discipline keeps the search history organized.
Direct messages are for private conversations between 2–8 people. Sometimes they are appropriate, but remember that they're not searchable by other team members. Thus, asking a question in the public channel has the advantage of helping others with the same question (even future hires). If someone asks you a question which could be helpful for others, politely suggest that they ask again in the appropriate channel.
Hopefully, these suggestions will help you use Slack's features to communicate more effectively without in-person feedback.
Slack Highlight Text
This is the second article in a series of five about working from home. Sign up below if you want to read more!
Thank you Yujan Shrestha, MD, Emma Curtis, Chris Morton, and Adam Giese for reading drafts of this.